User Icons
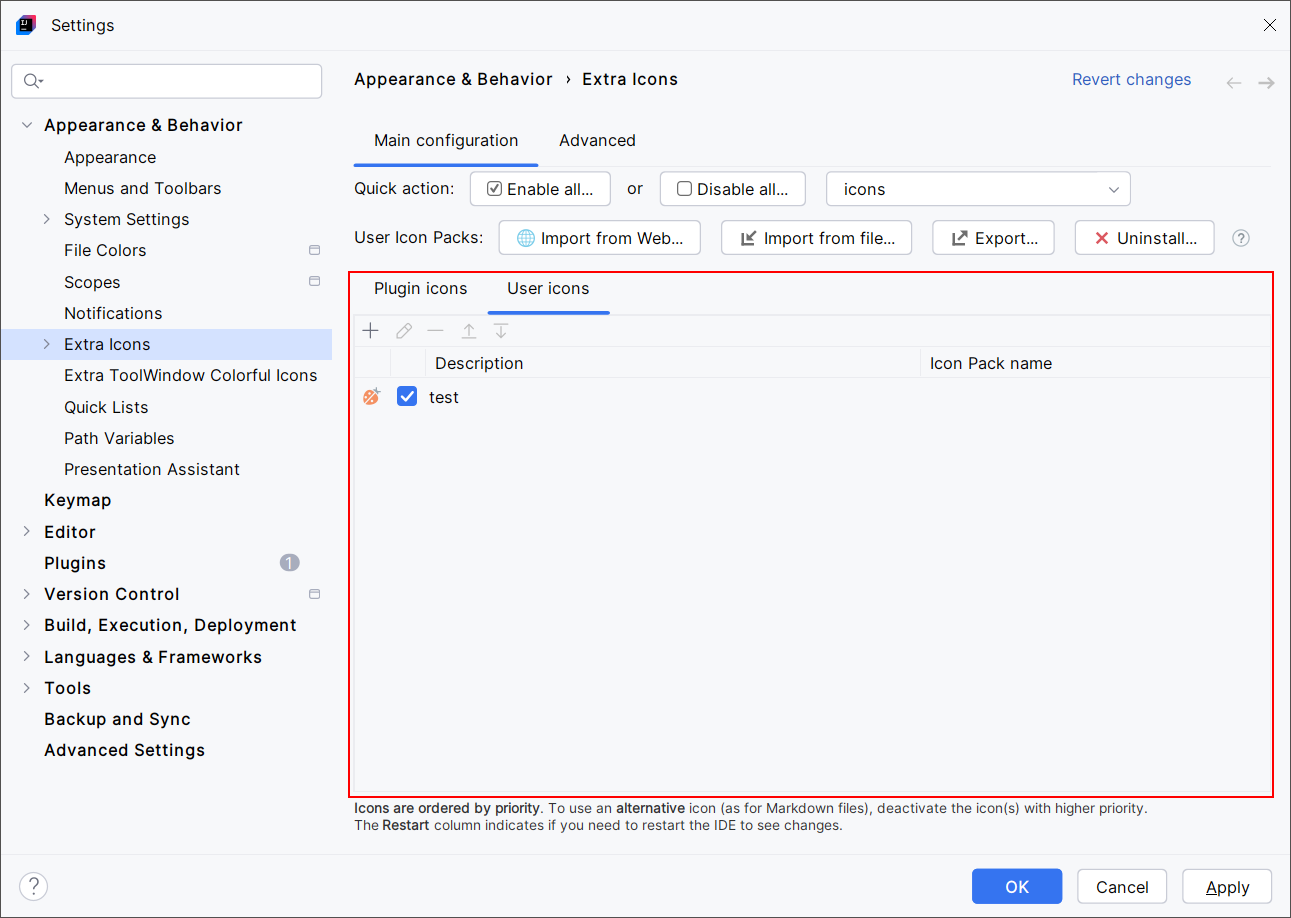
The User icons tab displays the icons provided by you and the icons from imported Icon Packs.
Provide Your Own Icons
You can register your own custom icon to override almost every icon in the IDE.
Click the "+" symbol and a new dialog will help you.
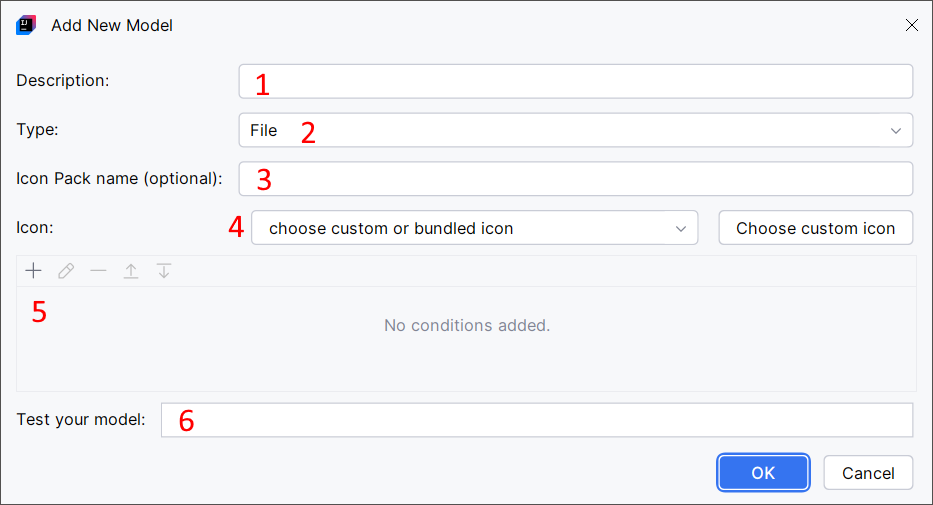
Description: a description for your model. This is purely informational.
Type: indicates if you want to override the icon for a File, a Directory, or override an icon of the IDE directly.
Icon Pack name: an optional name to say this model is part of an icon pack. This is purely informational.
Icon: the icon. You can pick an icon from Extra Icons (click the dropdown menu to see all the icons that come with Extra Icons), or click the
Choose custom iconbutton to import your own PNG of SVG icon. Tip: you can browse the beautiful icons used by JetBrains IDEs.Conditions: click the "+" symbol to add conditions to the icon override. Per example, you can say you will override all file icons with a name that ends with
.py.Test your model: type the name or the path of a file to see if your model affects it. This is useful when defining conditions based on complex regular expression. This test is optional.
File Icons
This is a file, identified by its name (per example, foo.py) or, generally, its absolute path (per example, /home/me/prj/foo.py). The "\" characters are replaced by "/" even on Windows.
Directory Icons
This is a directory, identified by its name (per example, dir) or, generally, its absolute path (per example, /home/me/prj/dir). The "\" characters are replaced by "/" even on Windows.
IDE Icons
This is an icon of the IDE, like an icon in a menu, a toolbar, a tool window, etc. This can also be the icon for a file type (per example, for Java classes).
In this situation, the Model dialog is a bit different, as it will ask for the IDE icon path (the Icon's name field), and there won't be a list of conditions:
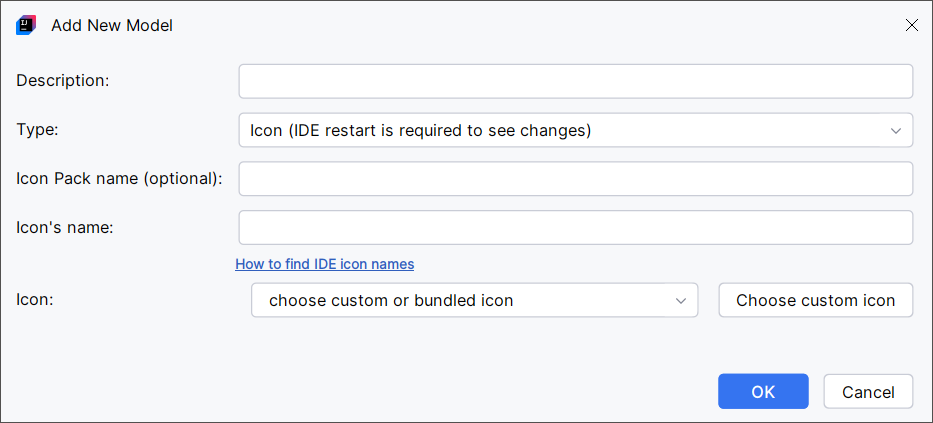
An icon is identified by its name (per example, GrazieCloudProcessing.svg) or its internal path (per example, /icons/stroke/GrazieCloudProcessing.svg).
Find IDE Icon Names
You can find IDE icon names or paths by enabling the Internal Mode of your IDE:
Go to then add
idea.is.internal=true.Restart your IDE.
You can now use the UI Inspector with this combination:
Ctrl+Alt+ clicking on an element in the IDE. This will open a dialog showing information about the element. Clickiconto get the icon path.
In this example, I clicked on the VCS icon of the main toolbar.
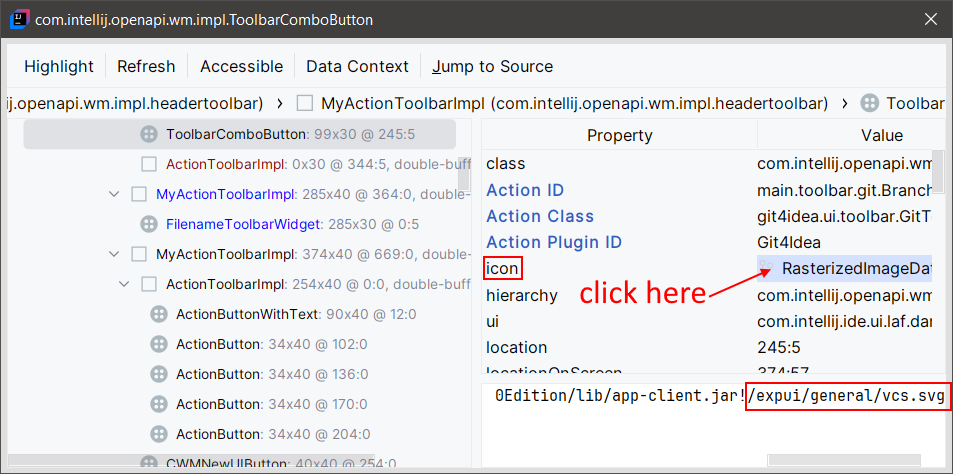
Here, the icon path is /expui/general/vcs.svg. If you override only vcs.svg, you will actually override all the icons with a path that ends with vcs.svg.
Menu Action Icons
This is an icon associated with an action in a menu, which is identified by an ID. For example, you can add an icon to the action.
You can also overwrite an action's icon if it already has one.
In this situation, the Model dialog is a bit different, as it will ask for the Menu Action ID (the Menu Action ID field), and there won't be a list of conditions:
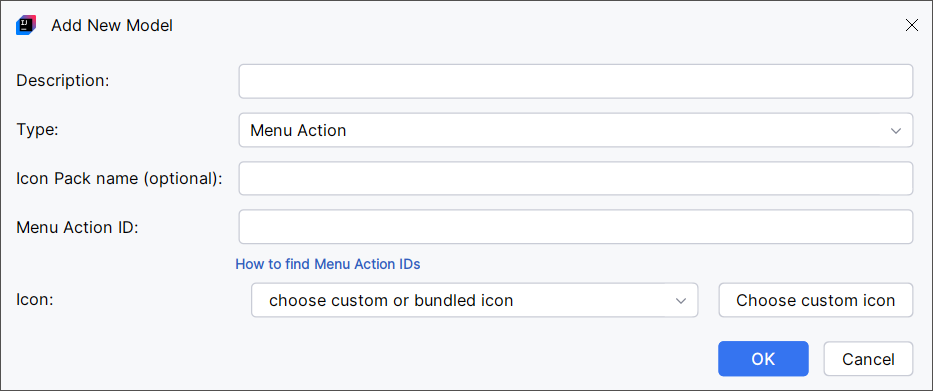
Find Menu Action IDs
You can find Menu Action IDs by enabling the Internal Mode of your IDE:
Go to then add
idea.is.internal=true.Restart your IDE.
You can now use the UI Inspector with this combination:
Ctrl+Alt+ clicking on an element in the IDE (here, a Menu Action). This will open a dialog showing information about the element. ClickAction IDto get the ID of the Menu Action.
In this example, I clicked on the Menu Action.
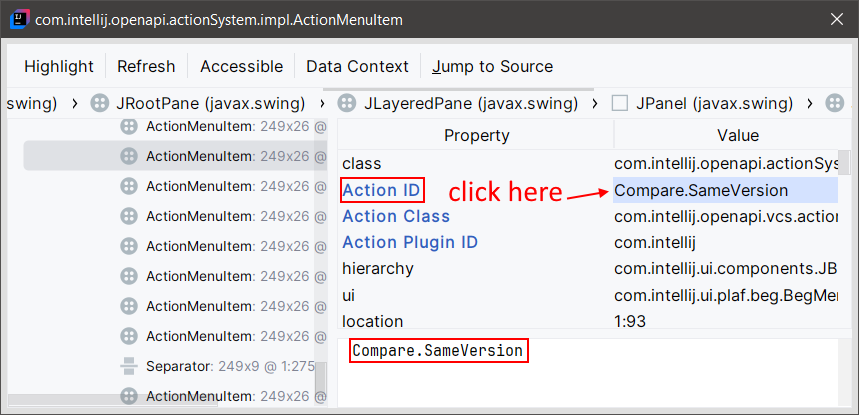
Here, the Menu Action ID is Compare.SameVersion.
Conditions
When defining a model for a File or a Directory, you will define one or many conditions under which the icon override will apply.
When defining multiple conditions in the table, the icon override will apply if at least one condition is matched.
Inside a condition (i.e., in the Add Condition dialog), you will define one or many rules. When defining multiple rules, the condition will apply if all the rules are verified.
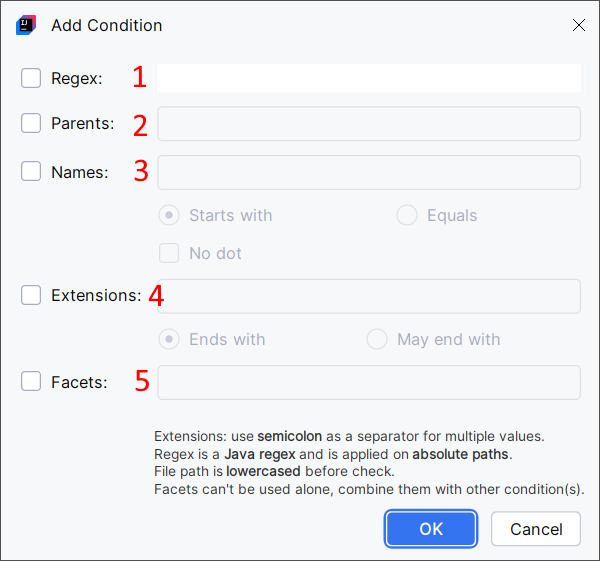
The file or folder path verifies the given regular expression. You can also indicate if the regular expression should match the entire file path, or if it can simply match a part of the file path.
The file or folder has the given folder name as its parent.
The file or folder name starts with or is equal to the given string. You can also indicate the file or folder path shouldn't contain a "." character.
The filename ends with the given string. This rule can be made optional (enable
May end withinstead ofEnd with).The project or the module has the given facets. You can find the active facets in the Project Structure menu of the IDE.
Choose to check file paths against the original paths or lowercase paths. This option has been introduced with Extra Icons 2025.1.15. Before this version, file paths were always lowercased.
Search for Existing JetBrains Icons
Visit IntelliJ Platform Icons and find most of the icons used by JetBrains IDEs. Click an icon, then download it as a zip file. This file will contain the icon as a PNG or SVG file, with an optional second file for dark themes (its name ends with _dark.svg).